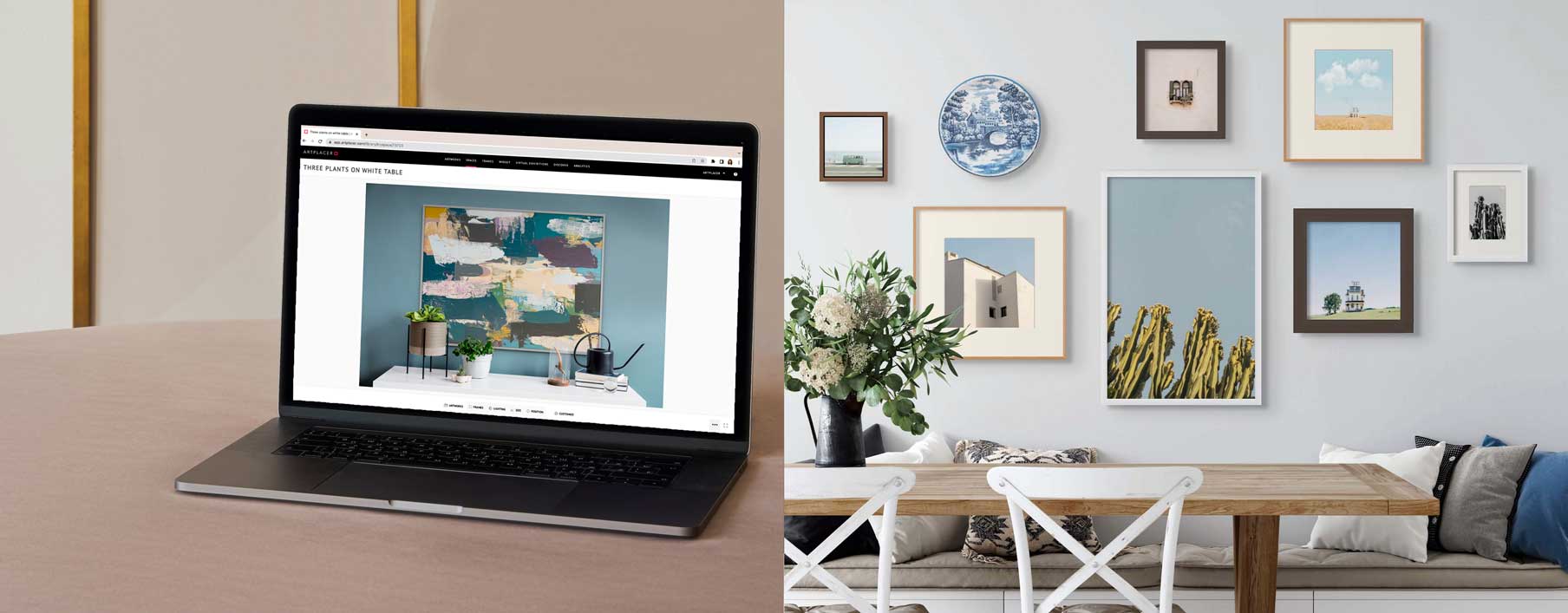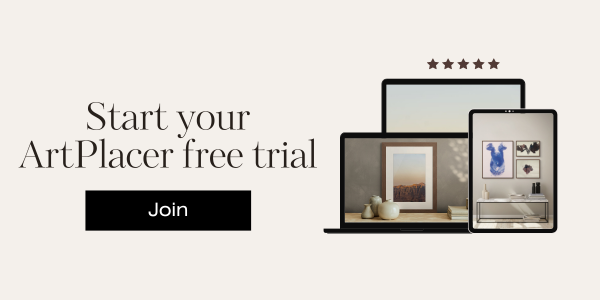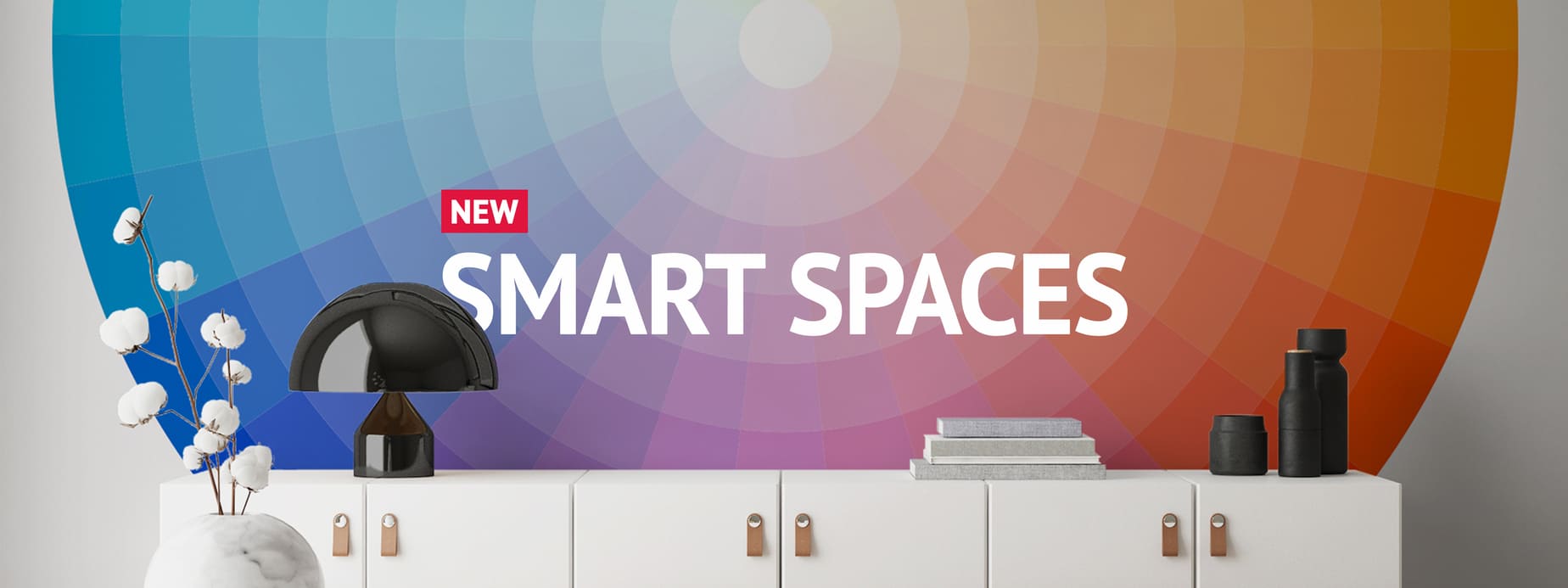Your latest art piece is ready, and now the time has come to share it online with your audience: collectors, art lovers, colleagues, and like-minded people interested in your artistic vision. Is there a creative way to do it beyond just photographing your artwork? That’s where digital Room Mockups open up a new path to explore.
From living rooms to halls, hotels, and galleries, ArtPlacer offers a variety of customizable Room Mockups in different styles. This unique way to present your art lets potential collectors know how your pieces will look in a certain room, with a particular style reflecting your personal aesthetic. Keep reading to find easy ways to create mockups of your art for social media and other digital channels!

Example of an artwork by Vicky Barranguet showcased in a digital room setup. Use this room.
Contents
Choose the right Room Mockup to showcase your art
There are many styles and options available that will highlight your art, but you can make a quick and smart choice following these tips when browsing our wide selection of spaces:
-Do you need help determining what kind of space to use? Explore our Curated Collections and discover a wide range of Room Mockups in different styles and aesthetics.
-Use our filters (top right corner) for “Style” and “Space” to narrow down your search and find precisely what you are looking for. “Luxury” + “living rooms”? We have them. Save your favorites for later use.
-Want more customization options, such as picking wall colors or layering your art behind objects? Use the Smart Spaces filter.
-Need something specific? Use the search bar and keywords for what you are looking for like “lamp” or “couch”.
-Already picked a space you are working with but want to find similar ones? Click on “Room” and you’ll find a selection of suggested Room Mockups.
-Loved what you achieved with the room you were working with? Save it and find it under “My designs.”
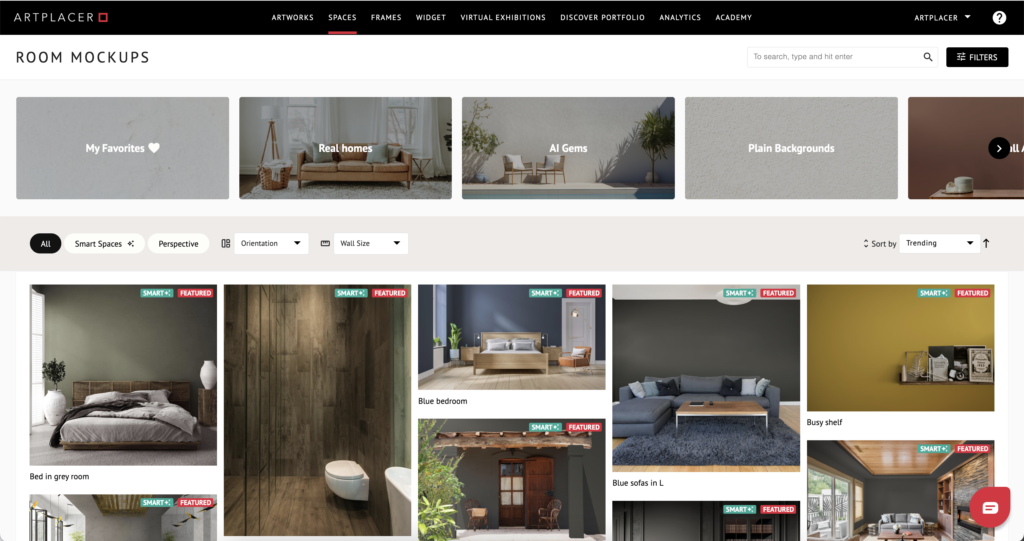
Pro tip: do you want to showcase small art? Use the Crop tool (left side) to find the perfect spot and capture the right composition to highlight your art.
How to frame your artwork in a Room Mockup
There is a frame for every piece. This detail can both highlight your art and give a sense of how it will look hung on a wall in real life.
Inside ArtPlacer’s web app, click on the Frames button to see a variety of ready-to-use frames. There are natural wood and painted frames, with mats ranging from floating to single mount and even mat–less or canvases.
The options don’t end there: these frames are fully customizable. Start with the one you like and tweak it to match your design, or if you are feeling creative, you can build your digital frame from scratch.
Do you want an extra touch of realism? Add the glass reflection option for a more real-life-looking finish and try the new 3D effect on frames on rooms with an angled perspective.

Framing 4 watercolors and a photograph. Use this room.
For the watercolors, we’ve created a mix of delicate woods that make the greens and natural tones of the paintings look radiant. To display the photograph we chose a canvas print. You can achieve this same look, just choose the following characteristics in the Frame Builder:
- A natural cherry thin frame (1.4 cm)
- A white, flat wooden frame of similar dimensions (1.6 cm)
- A natural ash wood frame (1.8 cm) with a cool off-white floating mat (5 cm)
- Another wood frame, this time cherry wood, of the same dimensions of the previous one (1.8 cm) with a smaller and less cool white mat (2.5 cm)
- Canvas
Pro tip: Use your frames wisely to easily give a hint on the medium of your artwork.

In this picture, the light source is not visible but you can get a hint of having a big window to the left from the objects in the room and the shadow they cast. Use this room.
How to customize the lighting in your Room Mockup
Once you have selected a room and a frame for your piece. Go to the bottom panel, click on Lighting and you’ll see the following options: “no shadow”, “center shadow”, “left shadow”, and “right shadow”.
To choose the right option, look for the main light source in the room. Is there a curtain or a window on the left? Then choose “right shadow”, for the artwork to cast a darker shade towards the right. If there isn’t a visible light source, look at the shadows the objects of the scene project on the surroundings and imitate it.
In the dining room example above, there is no visible light source but one can tell that the furniture looks brighter on the left and darker on the right. Hence, we can imply that there’s a window on the left of the room casting the soft white light. Then, the best option would be to select “right shadow”. Use the shadow “spread” and “opacity” handles to find the perfect look.
Take this note into account: If you didn’t take a professional-looking photograph of your artwork, your piece might appear a bit desaturated or not bright enough. In that case, to match the overall lighting settings of the room, play with the “shadow,” “brightness,” and “contrast” values.

Create a subtle balance amongst pieces by placing them in a grid of 4. Use this room.
Select the right placement for your artwork in a Room Mockup
Evaluate the type of piece or pieces you are working with. If you have a big statement artwork, make it the main protagonist and place it in the center of the room. You can easily position the artwork with the space using our smart guides, then tap on the “position” button to align it to the wall.
Another good solution is to create a focus on a particular area of the room according to the available wall space and surrounding items. For example, if you like how the composition looks with specific furniture and objects in the space or you want to leave outside an object that you think doesn’t go well with your creation, use the Crop Space option.
Look for the 3-dotted button at the bottom right of the panel to access the Crop Space tool. You’ll find popular presets like Instagram Stories and Etsy listing images, but you’ll also be able to create any custom crop you desire.
If you have a pair of artworks that have the same size and relate to each other, creating a well-aligned “perfect pair” is the way to go. If you happen to have 3 pieces of the same size, creating a triptych could be the best option. In order to distribute the pieces evenly on the wall, tap on the “space evenly” icons.
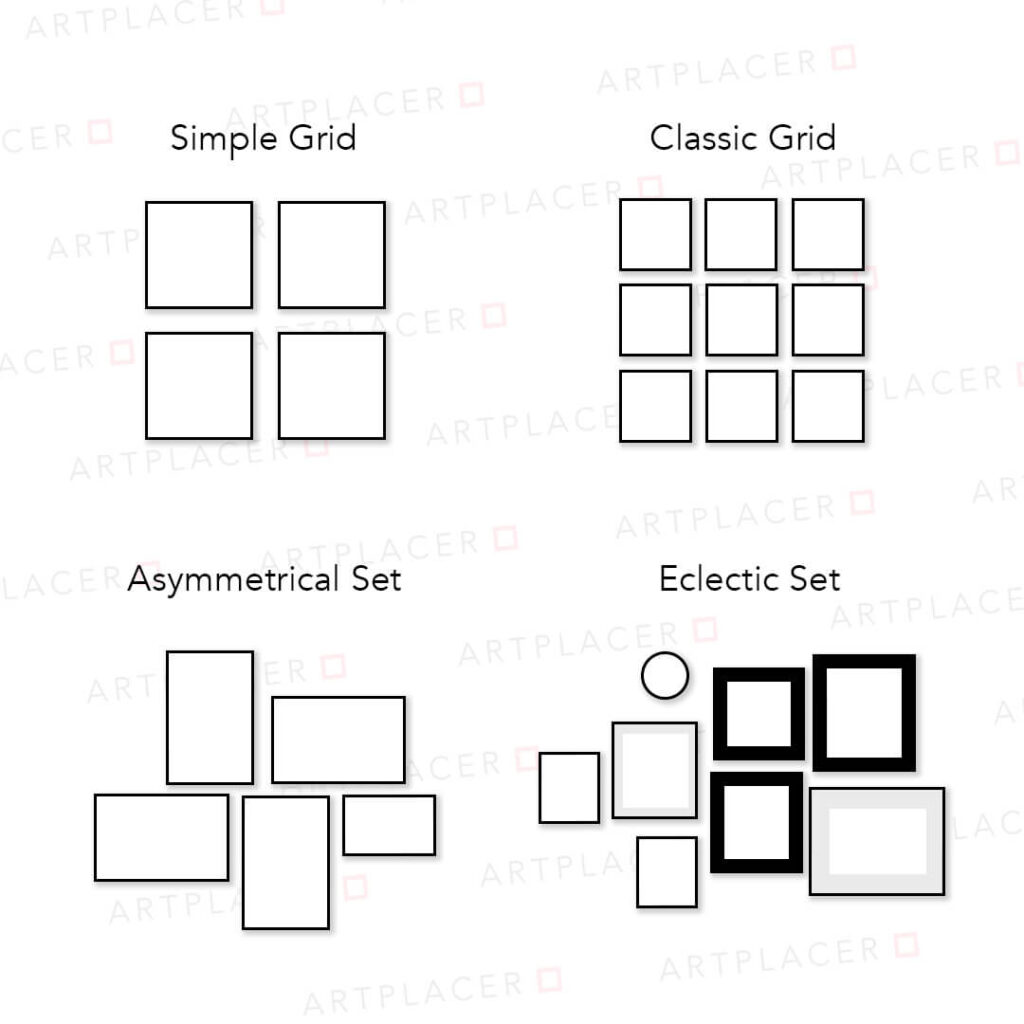
Follow these templates to place your art in a room mockup in a creative way.
If you have a decent amount of pieces, and love gallery walls, evaluate the following placements:
- A simple grid of 4
- A classic grid of smaller pieces (we recommend at least 9)
- An eclectic set with internal axes
- An asymmetrical set
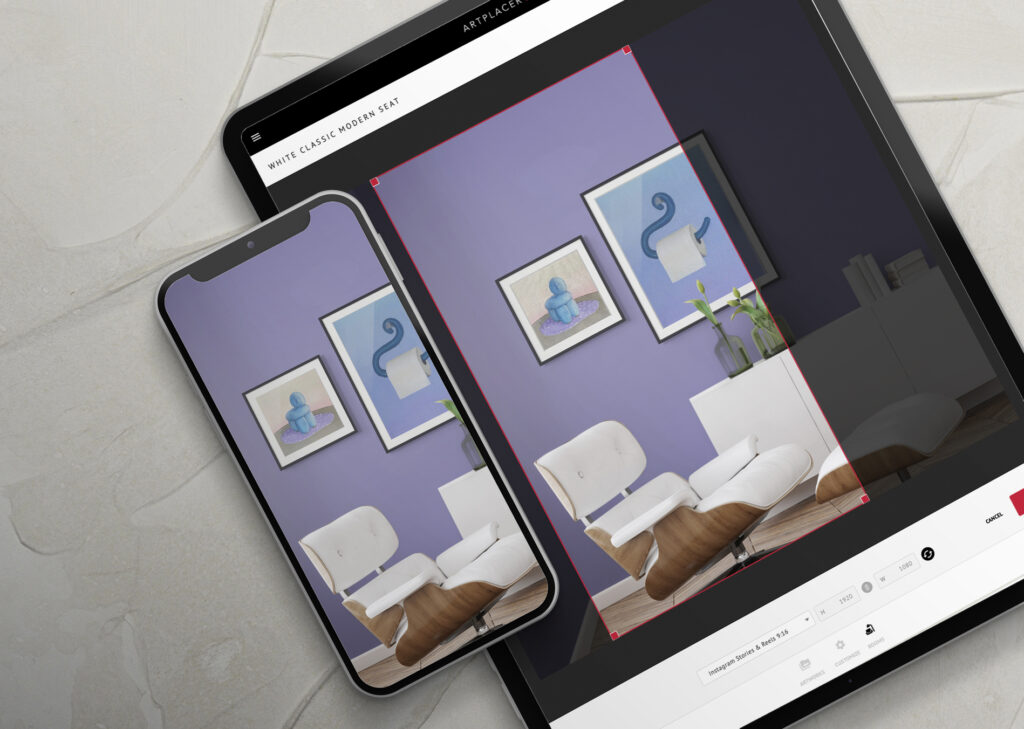
Find the Crop at the left of the screen and Share in the top right. Use this room.
How to save and share a Room Mockup of your art in place
In just a few minutes, you have created a real-life-looking digital Room Mockup of your art in place! Make sure to click on “Save new design” (3-dotted button on the top right) to use the same room and layout in the future.
Next time you want to work with this space, you can just open it, click on the artwork, and then on “replace” to add a new piece from your collection. Then you can make minor tweaks and obtain a brand-new mockup with the characteristics you like.
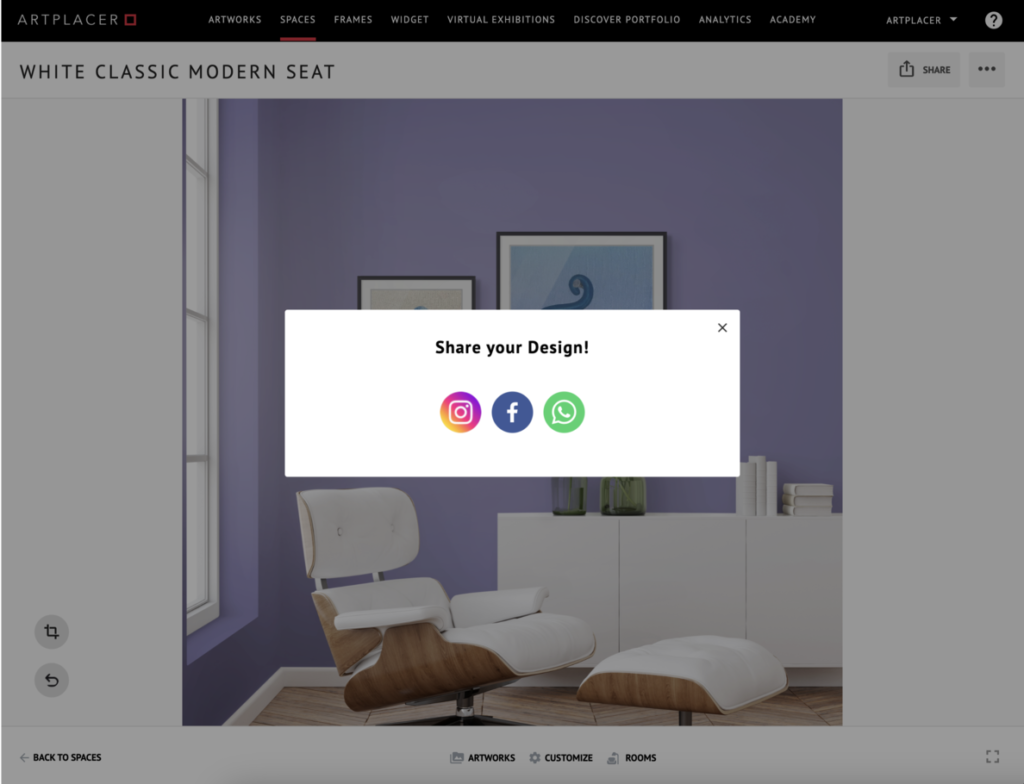
With your final setup ready, it’s time to click on the Share button. Choose the social channel of your preference and publish a scroll-stopping image in seconds. Your creativity has no end, just like the options to share your creation with the world.
We know a picture is worth a thousand words, but when it comes to creating a successful social media artist profile, you have to think of each post as an opportunity to share your particular vision with the world. You already took care of the visual aspects by creating a mockup of your art in place. Now, share it with the right caption, and let people know what happens during your creative process.
Use this fill-in template to create a social media post caption that will engage your followers:
Here’s a view of (artwork’s name), my latest piece on (subject or theme), created with (medium). This is my vision of the space where it should be hung. What do you think about it?
You can also get help from AI tools: use these prompts to generate an attention grabbing caption.
Use the following hashtags to complete the post:
#art_we_inspire #artlovers #artofvisuals #inspiration #artplacer #artplacerapp #collectart #artcollector #artlovers #visualart #artgallery #artcollection
Make sure to use the hashtag #artplacer and to tag @artplacer.app on your creations to get featured on our Instagram.
Now that you have all the insider tips you are ready to create attention-grabbing mock-ups of your artwork in different spaces! Get the Art Marketing tools you need today. Log in to your ArtPlacer account or start your free trial today.